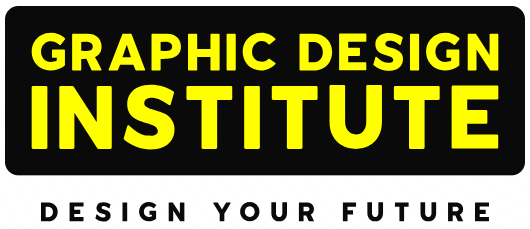Adobe Illustrator is a computer graphics application developed and managed by Adobe. It is a software used for creating drawings, illustrations, and artworks. It was released in the year 1987 and is a part of Adobe Creative Cloud (ACC). It is used by graphic designers, visual designers, and professional illustrators around the globe. The Adobe Illustrator Course is an excellent way to master this powerful tool and learn to create professional designs. The software includes many sophisticated tools, which can reduce the time to create an illustration. Adobe Illustrator works on vector graphics. This means that we can scale vector images infinitely without losing the quality of the image. Thus, it is ideal for creating logos, icons, and illustrations that have to be used in different sizes. Illustrator allows a designer to use multiple artboards as compared to other software’s.
Table of Content:
My Experience with AI
Adobe Illustrator is the first software that I have learned from ADMEC Multimedia Institute, before joining the institute I could use Canva as a tool to create illustrations. Both the software has their advantages and disadvantages. Though Canva is a beginner-friendly tool and facilitates students, teachers, and many other professionals to easily create visually appealing designs, Adobe Illustrator Course in Delhi offers advanced training in this tool. Adobe Illustrator is perfect for creating complex designs. One of the features that I find fascinating are Pen Tool as it helps in tracing and creating endless shapes or designs. Also, Adobe Illustrator helps in creating design with multiple pages such as magazines, brochures, catalogs, etc. Though I found it confusing to use Adobe Illustrator in the beginning as it has much more complexities than Canva but now I am much more comfortable using it as a tool to create designs, and it gives me a wider scope to use my creativity.
1. Shape Builder
The shape builder tool in Illustrator allows a designer to create complex shapes by adding or subtracting overlapping objects. To use the shape builder tool, one must create simple shapes that are required for their design. Then we need to select the shapes using the selection tool and then activate the shape builder tool from the toolbar. The shortcut key for activating the shape builder tool is Shift + M. Students at a Graphic Design Training Institute in Delhi who want to improve their design abilities, study how to use this tool efficiently as part of their curriculum.
Let’s understand this better using an example:
Step 1: Create simple shapes as a base for creating a more complex design. In this example, we will be using the ellipse tool to create a basic shape. First, we will make an ellipse and then make another ellipse which is smaller than the first one. Once we have created our shape we will group them together. Now, in order to make our desired shape we will copy our shape 3 times and arrange in the below given format.
Step 2: Select the shape builder tool and hover the tool over the paths that you want to remove. The part will get highlighted. To remove the part select the part along with alt. Once all the unwanted paths are removed, we will get the desired shape.
Step 3: Now select the above-given object and then using the selection tool and then drag the anchor points using the selection tool to merge different objects thus will get the desired shape, as shown below.
2. Live Paint Bucket Tool
The live paint bucket tool in Illustrator allows us to easily edit colors in a vector artwork. It works best when the paths are properly closed and the area which needs to be filled with color can be distinct. Students can understand the value of this tool in producing professional designs by enrolling in Graphic Design Institute in Delhi.
In order to use the live pin bucket tool, we need to select the artwork using the selection tool, Then we need to activate the live paint under the object. Following are the steps:
Object >Live Paint >Make
3. Live Paint Selection Tool
The life paint selection tool is used in conjunction with the life paint bucket tool to give us some greater control over our artwork. Certificate Courses in Graphic Design teach how to ensure smooth functioning of this tool by creating a live paint group. It can be created as follows:
Object >Live Paint >Make
Then select the life paint selection tool and click on the area where you want to change the color. After selecting the area, we can change the color by selecting a color using the swatches panel or Color Picker or live paint bucket.
Conclusion
To conclude, we can say that the shape builder tool helps us to convert simple shapes into more complex shapes, and thus helps to create complex logos and illustrations. It simplifies the process of merging different shapes or removing the unwanted sections of a shape. The life paint bucket tool helps us to easily fill the areas which are within a live paint group. It enables efficient coloring of a vector artwork by clicking directly within the shapes. The life pain selection tool helps in the selection and modification of the colored area, which was done using the live paint bucket tool. It allows us to target and edit specific colors in the artwork, offering precise control and adjustment over the refinements.
Thus, we can say that these tools together enhance the ability to create, edit and color vector graphics in Adobe Illustrator and work hand in hand.
My name is Namya Garg, and I am currently pursuing Graphic Master Plus from Graphic Design Institute. I have completed my graduation from CHRIST University in the field of Bachelors of Business Administration. During my graduation I developed a deep interest in the field of designing and thus I joined ADMEC in order to refine my designing skills. I would like to thank Nishu Tomar Sir, who has mentored me for the Illustrator project, and under his expert guidance I have completed my brand campaign on the topic of fashion for the hypothetical business named ‘Urban Line’.