Imagine Adobe Illustrator as a special wizard’s wand for designing logos! It’s like drawing with magical colors and shapes on a computer, making logos look super cool. Curious to know the secrets? Come along on our blog journey, and let’s discover the right practical approach to creating logos in Adobe Illustrator together!
Adobe Illustrator as the most preferable tool for logo designing
Hello readers, this is Arshdeep Kaur, I’m an aspiring graphic designer and have recently worked on live projects on Illustrator at Graphic Design Institute. I have learned many things in this software from designing logos, illustrations, 3d effects, to stationery designs, and explored the array of tools in Illustrator. For me, resume of any designer is incomplete without having Adobe Illustrator in it.
Why I love Illustrator?
Adobe Illustrator as a graphics software makes you complete and all set. It lets the graphic desiginers, marketers and artists to produce amazing campaigns for the brands to stand out.
Designers prepare Illustrator for the brand identity campaigns over other apps as it provides a rich set of tools and options. With Illustrator, you can design everthing you are imagining. We get huge set of vector functionalities along with the group of some cool 3D effects to easily make our plain text turn into bold 3D.
Here you can design anything- from icons to logos and various illustrations with the help of amazing tools and features in Illustrator. There is a lot to say about AI – short name for the Adobe’s Illustrator.
Jumping on the main point now.
Practical Steps to design logos in Adobe illustrator
Creating logos in Adobe Illustrator is a multi-step process. Let’s take a look at each one.
Understanding Design Objective and Target Audience
Firstly you have to understand the Brand: Start researching on history, values, and target audience of the brand. Furthermore, take the time to understand the brand’s desired message for its audience. We have many examples where the logo conveys the true meaning of the vision of the brand. Start with some exploration of famous logos and their meanings.
Then 2nd step is to Sketch Ideas: Start with rough sketches on paper to explore various concepts and designs. This helps in visualizing ideas before moving to digital software. By the end of the research, you have many ideas to start visualizing the logo designs.
Next step is to Create a New Document in Illustrator: Start with a new document and select the appropriate dimensions, color modes, and units for the logo.
Click to a new file and then the new document panel will open.
Now Click on the right side to set the size according to your need as shown in the upper image. If you are doing work for printing purposes then you always have to select CMYK color mode otherwise you can do it on RGB mode as we all know that CMYK mode is used for printing. Selecting the right color modes is very crucial at this stage.
Then use Basic Shapes and Tools: Utilize Illustrator’s shape tools (Rectangle, Ellipse, Polygon, etc.) to create basic outlines or structures for your logo.
Typography: If you are creating a wordmark logo then including text is highly important. Give time to font family selection. It is important to select suitable fonts that go well with the brand’s identity. Manipulate and customize text using the Type Tool and Character panel. Playing with the typography is necessary to give the wordmark logo the best look.
Custom Shapes and Paths: Utilize Pen Tool, Shape Builder Tool, or Pathfinder options to create custom shapes and paths for intricate logo elements.
Color Scheme: Choose a color palette that complements the brand and its message. Use the Color panel or Swatches to apply colors to various elements in the logo. Give time to planning the color scheme as colors are the best way to communicate with the subconscious mind of audience.
Experiment with Effects: Explore effects like gradients, shadows, transparency, and textures to enhance the logo’s visual appeal while maintaining simplicity and it can be like the world’s top famous logos.
Refinement and Iteration: Refine the design by adjusting proportions, alignments, and fine-tuning details. Iterate through different versions to find the most effective one.
Export and Save: Once satisfied with the logo design, save the Illustrator file in a suitable format like AI, EPS, or SVG for future editing. Additionally, export the logo in various formats (PNG, JPG, PDF) for different use cases.
Click on file then export and export as
Now you can choose the type you want to save your file in as you can see in the upper image we have so many types to save our file.
Remember, the process might involve multiple iterations and revisions to create a logo that perfectly represents the brand. Practice, experimentation, and creative exploration are key elements in designing a compelling logo in Adobe Illustrator.
For better tips, you can go through The 8 Handy Tips To Design A Logo
Conclusion – With the help of Adobe Illustrator designing things becomes easy for me whenever I have to make any campaign related to any brand, I prefer using Adobe Illustrator only as we can get a variety of tools and ideas in it.
For those interested in vector art, I recommend considering the Adobe Illustrator course in Delhi. It’s a 2-month program with weekend and fast-track options.
Thanks for reading the blog!
Author Introduction
Arshdeep Kaur is a graphic design student pursuing a 12-month graphic design diploma course at Graphic Design Institute. Throughout her course journey, she learned various applications like Photoshop, Illustrator, CorelDraw, InDesign, Figma, XD, After Effects, etc.
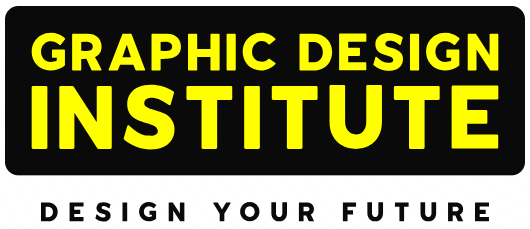

Comments are closed.