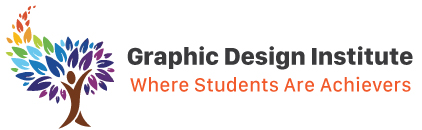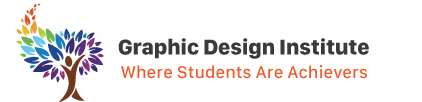Photoshop is, no doubt, an indisputable king in the industry when it comes to image editing and manipulation. There are many different software available in the industry but no one matches the efficiency and versatility Photoshop offers.
With comprehensive tools and artistic components like filters, brushes, textures, and patterns, etc. it has become one of the popular go-to tools for professional graphic artists and photographers across the world.
Photoshop learning has always been fun because there are endless things you can create by merging and manipulating different images. Whether we talk about image correction or manipulation, this tool is the first choice of everyone. This is what makes Photoshop course for photographers and graphic designers a big demand.
There are so many things that can be explored in Photoshop but today we’ll be focusing on the most experimenting part of the software- The Blending Modes.
Blend modes blend two pixels into each other. Blending Modes have always been the most creative & experimental part to work with as it is nearly impossible to predict the result. We always end up using different modes until we get the perfect effect for the image.
Today, in this article we’ll be diving deeper into detail description of various blending modes. The focus in this article will not be on showing how blending modes work but rather than it will revolve around the explanation of blending modes.
By the time you’ll end this article, you have a broad idea of how the blending modes work and what all you can achieve using blend modes. This will surely in return will reduce the time that you invest in experimenting.
How Blend Modes Work
Blend modes work by blending pixels. By operating the opacity slider, you can blend the primary or active layer with the below layer. The active layer gets translucent as we reduce the opacity and the pixels of the layer below the active layer get to blend into the active layer and produce different effects.
With blend modes, you can non-destructive editing which means you can always go to the original image without damaging the pixels. You can always readjust the settings of blending modes.
Types of Blending Modes
While the names of the majority of blending mode don’t make logical sense, but Adobe helps us by bifurcating and putting them into major groups.
Before I start explaining blend modes in detail, I would like to explain how they work and what basic maths goes into the working of blending modes. Blend modes work with luminance levels that are Brightness and Darkness values. In Photoshop the luminance values work between 0 to 255 where 0 stands for black and 255 for white.
However, in the background, while working, Photoshop standardizes the value and these standardized values range between 0-1, 0= black,0.5= Grey, 1= White.
All of the blending modes work between these small ranges of 0 to 1. It is important to know that the luminance values are standardized even before the math is applied to them.
Now let understand various blending modes in detail.
Normal Group

- Normal: This blend mode does not bring any change in the active layer. No math is applied to this blend mode.
- Dissolve: This mode looks exactly the same as normal until we operate opacity. We can observe a pattern that pixels follow when we apply this mode. The opaquer the area is the closer dots will appear and as we move towards transparent areas, we see diffusion in dots.
Darken Group

- Darken: The darken mode will hide any pixels which are brighter than the projected surface. If the pixels on the active layer are darker than the pixels of the lower layer and we apply to darken mode to it, the darker pixels will be kept and the lighter pixels will be replaced by the tone of pixels of the below layer.
Let’s understand this with an example.
Take two layers, one with a black and white gradient and another layer with any solid color with the brightness level above 50%.
Keep this solid color layer below the gradient one.
Apply darken mode on gradient one and you’ll see that the gradient area above the 50% grey portion will merge the solid color into it.
- Multiply: Multiply is one such blend mode that you will find it using time and again. This is one of the most used blend modes of this group. It multiplies the luminance level of the background layer with the active layer.
The luminance value of black is 0 and for white is 1 so if we multiply brightness level of any color present on the background layer with 0 it will produce no result as 0* anything = 0.
The same goes for the color white. If we multiply the brightness level of any color on the background layer with 1(with white) it will give the same number.
- Color Burn: Color burns falls under the special 8 categories. The blend modes of this category behave differently with fill and opacity. The blend mode produces a darker effect than a multiply blending mode.
- Linear Burn: linear burn also falls under the special 8 category. This one also produces darker effects than Multiply but less than color burn.
- Darker Color: This one also behaves in a similar way as other darken blending modes in the group.
Lighten Group

- Lighten: This blending mode works exactly the opposite of darkening blending mode. If the pixels on the active layer are lighter than the pixels of the lower layer and we apply lighter mode to it, the lighter pixels will be kept and the darker pixels will be replaced by the tone of pixels of the below layer.
- Screen: Screen removes dark pixels more effectively than lighten mode. It can be considered as the opposite of Multiply mode. The mode works great when you want whiter and less dark pixels in your object, for example, you can make glow effects using this mode.
- Color Dodge: Being a part of a special 8 blending mode family, it reacts differently with fill and opacity. This blend produces brighter results than screen blending mode. Color dodge basically works upon mid-tones and highlights section.
- Linear Dodge: Linear dodge also falls into the category of special 8 blending modes. The mode gives brighter results than color dodge as it adds the luminance level of both the layers.
- Lighter color: This blending mode behaves similarly to other modes in the lighten group.
Contrast Group

- Overlay: overlay is a combination of screen and multiplies blend mode. It works like screen mode on lightening pixels and on darker pixels, it acts like Multiply blend mode.
- Soft Light: Soft light is similar to overlay blend mode but produces more real results. Results look organic and effects are soft in nature.
- Hard light: Hard light is a combination of linear dodge and linear burn blending mode. It uses linear dodge on lighter pixels and linear burn on darken pixels.
- Vivid Light: vivid light falls into the category of special 8 blending modes and works with the half-strength application by using a combination of Color Dodge Mode and Color Burn mode
- Linear Light: blending modes of contrast category produces the result with the combination of darkening and lighten blend modes. With a combination of linear dodge and linear burn, it is a part of a special 8 categories.
- Hard Mix: This mode works by setting the threshold of RGB channels and produces extreme results when applied.
Inversion Group

- Difference: Different color mode subtracts a particular layer from the active layer and blends the other pixels with the background layer, producing the high and brightening results.
- Exclusion: Exclusion works similar to difference blending mode. In this mode, similar color pixels cancel each other and produce a grey color.
Cancellation Group

- Subtract: Subtract acts in a similar way just like exclusion but the only difference is that when the same color pixels cancel each other it produces black color instead of grey
- Divide: This mode produces extreme brightness as it divides the pixels of the active layer with the underlying layer.
Component Group

- Hue: Hue preserves the luminosity and saturation of the active layer.
- Saturation: This blending mode preserves the saturation of the active layer and blends the hue & luminosity of the background layer.
- Color: Color mode is a combination of hue and saturation and produces a combined result.
So, this wraps up my article here. To understand this mode with practical examples you can watch the video.
Stay tuned with us for more informative blogs. Till then, keep exploring!