Like we pen down our thoughts on blank paper using mechanical pen, in digital world we pen down our thoughts on Artboard using pen tool.
In old days or say during Adobe Creative Suite days, they used to say that pen tool is illustrator because anything can be created on Illustrator using pen tool.
The Pen Tool is somewhat tricky to use and isn’t easily explained. So according to me you shouldn’t go with the theory much to master this vector tool but to practice it in every possible way.
Using this vector tool, we can create any kinds of shapes and Paths whether it be a curve or closed shapes or a straight path. Further using these shapes or paths we can create any digital pictures, infographics, icons, etc.
So, it would be true to say that pen tool is the Building Block of Adobe Illustrator and ultimately it is the most important or say most powerful tool in Adobe Illustrator.
Now, What is Pen Tool?
As we already talked about the kind of shapes or path that we can create using pen tool, so clearly it is the set of tools we used to draw or manipulate the paths or complex shapes more precisely.
Why Pen Tool is Important?
- Pen tool is important because it is used to create easy to complex shapes by creating set of anchor points as a basis for design.
- It is an important sketching tool to create freehand artwork.
- It is also used to convert raster graphic to vector graphic by tracing.
For example – Logo Tracing
- Pen tool is great to work in combination with other tools in illustrator like Strokes, Effects (gradient, blend), etc.
- It proved to be a great help in replicating the portrait or any other already existing illustration or art work.
- It is also used to manipulate already existing shapes
- So, the resultant here is we can create almost everything using pen tool.
Important Pen Tool Exercises to Do
We can select the pen tool from the left-hand side toolbar in Illustrator.
When we right click on to the pen tool options, we can see the four functions of pen tool in the drop-down menu:
- Pen tool
- Add anchor point tool
- Delete anchor point tool
- Convert point tool
Let’s know in detail.
Pen tool

This tool is used to create anchor points to draw a path or closed shape.
We can alter these anchor points using following three tools according to the need.
Add Anchor Point tool

This tool is used to alter the anchor point of a path or shape by adding anchor point. Want to add anchor Points? Just hover on the areas of path and click to add.
Delete Anchor point tool

Likewise add anchor point tool, this tool is also used to alter the anchor point of a tool or shape but by eliminating the anchor point. We have to simply click on the anchor point which we want to eliminate.
Convert Point tool

This tool is used to alter path or shape by clicking and dragging the handle of an anchor points. We can convert selected corner anchor points to smooth anchor points and vice-versa.
Being a path creator, using this vector tool, you can make a path with a few clicks. Each click creates an anchor point and gradually forms a path and a closed shape (if end point meets starting point). Clicking and dragging creates a smooth anchor point.
Curvature Pen Tool :

Curvature Pen Tool is used to make the formation of paths easy and then you can also convert that path into shapes, selections and even vector mask.
During creating Path or shape on Artboard we can see the following cursors at different stages :
Stage 1 :

Shows to start a new path
Stage 2 :

Used to close a path (appears where end point meets starting point)
Stage 3 :

Used to add points in the path
Stage 4 :

Used to delete existing points in the path
Stage 5 :


Used to convert anchor points to corner/curve points
Time to Practice!
Exercise 1
Straight paths

Click on point 1 then click on the points 2,3 and so on to create zig-zag path, if we want to create a regular path then we have to press and hold the shift key.
Exercise 2
Closed Path

Click once on point 1-4, then click on the point 5 to finish the shape.
Exercise 3
Curve Path

Click and hold on point 1, then drag the mouse upward and release the mouse and repeat for point 2, 3 and 4. Press the enter key on your keyboard to finish the shape.
The advantage of the Pen interface is it gave you absolute control over the curve. You didn’t draw a whole bunch of points and then hope the curve would look good. You could manipulate the curve to get the finest detail. It took some getting used to, but Illustrator is the tool of choice for graphic artists.
John Edward Warnock
Want to learn other features of Adobe Illustrator? Then join Adobe Illustrator Course in Delhi at the best graphic design institute in Delhi, that is, Graphic Design Institute and get the training by the best trainers in Delhi.
And there you go! Now go and Pen down your Creativity!
Want to see how does this tool works on the canvas of Adobe Photoshop?
If yes then check out the below-given video tutorial.
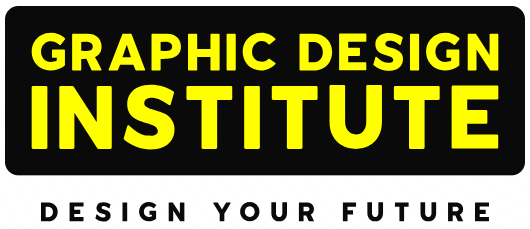

Comments are closed.