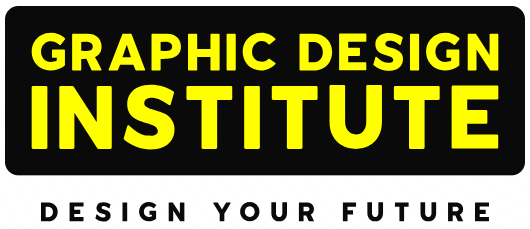Adobe InDesign is a desktop publishing software application produced by Adobe Systems. With the help of these Desktop Publishing Courses, individuals will learn how to create works such as posters, fliers, brochures, magazines, newspapers, presentations, books and eBooks. It is also compatible with variety of digital publication methods ranging from interactive PDFs to full-fledged iPad applications.
You can import table from Ms excel and edit it in InDesign. But InDesign allows you to create, edit, modify and create table style in your document. In this blog post, we’ll take you through the way how you can create table in InDesign and how you can make an attractive table by altering the properties of table.
1. Creating Table
To create table go to Table-> insert table (Ctrl+Alt+Shift+T). You can style your table so that it look good by using table and cell options available.

2. Table Options
Go to Table-> Table options
It provides you with five options that are Table Setup, alternating Row Strokes, Alternating Column Strokes, Alternating Fills, Headers and Footers.

2.1 Table Setup (Ctrl+Alt+Shift+B)

Table setup let you set basic attributes of table.
- Dimensions- Body row and column, header row and column
- Borders- Weight, color (tint %), Type(style of line), Gap color (tint)
- Table Spacing- adjust space before and after the table
2.2 Row Strokes

Alternating Pattern- allows you to select pattern in which stroke can be applied to table. You can select First and next row of the pattern, weight the stroke, type of stroke, color, gap color. You can also mention the rows that are to be skip from the pattern.
2.3 Column Strokes

Same as row stroke but now all these attributes are applied to columns. Alternating Pattern- allows you to select pattern in which stroke can be applied to table. You can select First and next column of the pattern, weight the stroke, type of stroke, color, gap color. You can also mention the columns that are to be skip from the pattern.
2.4 Fills

It let you set fill color of table. It also contains a pattern in which fill can be done. Either row wise or column wise. The color is applied to entire row or column that is included in the pattern.
2.5 Header and Footer

It let you define header and footer to the table. It gives you three choices while inserting header or footer to your table that are every text column, once per frame, once per page. You can select number of rows that are to be selected as Header or footer.
3. Cell Options

Go to Table-> Cell options
It let you modify and edit cells of table. It provides you with five options that are Text, Graphic, Strokes, and Fills, Rows, Columns, and Diagonal Lines.
3.1 Text

It let you give margin to text frame of the cell. It also set alignment, baseline, clipping and rotation of text in the cell.
3.2 Graphic

Once the cell is changed into graphics frame you can set the margins of the frame and can also clip the content into cell.
3.3 Strokes and Fills

- Cell Stroke- adjust the stroke of cell by giving weight, color and gap color.
- Cell Fill- Sets the background color of cell.
3.4 Rows and Columns

Let you alter the height and width of the cell. You can alter it by either by increasing or decreasing row height or column width of the cell.
3.5 Diagonal lines
You can add diagonal to the cell. It has for ways in which diagonals can be added – one, left-top to right-bottom, right-top to left-bottom or from both the sides. Like strokes you can adjust the weight, color, gap color and adjust the arrangement of diagonal in the cell.

Conclusion
You can control the settings of table by modifying it. InDesign provides you with various options through which you can alter the style of the table. Since now you know the table option, you are ready to work and explore more features of this option. By joining top InDesign courses, you will be able to develop a comprehensive and more flexible work pattern. If you will use InDesign predominantly for creating, drafting and finalizing layouts, and you’ll quickly see your work-flow speed improve and your creative potential expand.