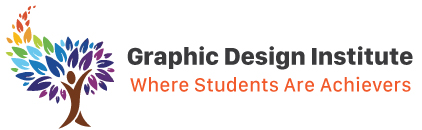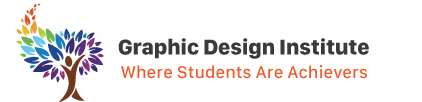Hello readers, we are back with another blog on graphic designing tools and today we are covering Adobe InDesign. InDesign is really a big application. We can’t explain it in a single blog. You should take InDesign classes in order to learn it thoroughly. But our blogs can help you in understanding a few basic topics. One such topics is Paragraph Style.
Table of Content
- InDesign is not just a design tool
- Using InDesign Paragraph Styles
- Get your hands set on all graphic design tools
InDesign is not just a design tool

InDesign has a wide range of features and functionalities to support the design and production process from start to finish. It allows graphic designers to combine text, images, graphics, and other elements to produce a wide variety of documents. The list includes posters, flyers, brochures, magazines, newspapers, books, eBooks, and interactive PDFs.
InDesign has powerful layout tools. These tools let its users to precisely place and arrange content on the page. Thus, they are one of its main strengths.
Apart from it, advanced typographic controls are there. Support for a large selection of fonts, styles, and text formatting choices are one of them.
To keep consistency across their publications, designers can also build and apply object, character, and paragraph styles.
Today, we will be covering steps to creating and adding Paragraph styles in Adobe InDesign.
Let’s start.
Using InDesign Paragraph Styles

Image source: Shutterstock
We can speedup our work easily with the help of paragraph styles in InDesign. Generally, we work on projects with multiple pages with many repetitive styling. Doing one change in heading style of text style means changing all of the pages. But if we have paragraph styles setup then it becomes a piece of cake for us.
Here’s how you can use Paragraph styles:
1. Launch InDesign: Start with making a new project in the application. A tip: Use keyboard shortcut key: CTRL+N
2. Open Paragraph Styles Panel: Access the panel from Window Menu. Under styles, you’ll find out “Paragraph Styles”.

3. Create a New Paragraph Style:
A. To create new style, click on “New Style” icon available at the bottom.
B. Give a name to this new style. For example: Body text style.
C. Define the formatting for your style:
- Font: Choose the font, size, style (bold, italic, etc.).
- Indents and spacing: Define the space before and after the paragraph, as well as any first line indents.
- Alignment: Set the alignment (left, center, right, justified).
- Tabs: If needed, define tab stops and leaders.
- Drop caps: Configure any drop caps settings.
- Hyphenation: Specify hyphenation settings and other settings.
4. Apply the Paragraph Style:
Now, we’ve made the style. It’s time for applying it on the text. So, select the portion of text.
Now check the Paragraph Styles panel and click on the style you created.
Or, just right-click on the style and select the option “Apply [style name]”.
5. Edit a Paragraph Style:
It is possible that we required changes in the existing style. To do so, just select the style first then double-click on its name.
Adjust the formatting options as needed in the Paragraph Style Options dialog that appears.
Click “OK” to apply the changes.
6. Update Existing Text with Revised Styles:
If you modify a paragraph style after applying it to text, you can update the text to reflect the changes.
Go to panel then choose “Apply [style name] to Selection” to update the selected text with the revised style.
7. Importing Styles:
If you have styles defined in another document and want to use them in your current document, you can import them.
For importing, use “Load Paragraph Styles” option in the panel.

So, by using paragraph styles effectively, you can maintain consistency throughout your document, save time, and make global changes easily.
Get your hands set on all graphic design tools
Not just InDesign, you can master other applications with our professional courses in graphic design. Our institute offers dedicated diploma and certificate training in graphic design to train students for the industry. For more details, you can contact us at +91 9811818122.