Add Your Heading Text Here
Selection is the most important and very first thing to do in a designing application or programming. Programming!! Yes selection is important in programmings too but let’s not discuss it now because that is an out of topic discussion and we will discuss that later. We use Photoshop to make modifications in images, designs, and various design related to other stuff, so what you want to change and where you want to change needs to be decided before making changes?
Adobe Photoshop is the professional image-editing software for professional graphic designers. Basically, Computer Graphics fall into two categories; first is bitmap which we can technically called raster graphics and these images are made-up of a grid of dots known as pixels. Photoshop edits and composes raster images in multiple layers.
There are many options when creating graphic files, so why it that occasionally some files is can appear clear and crisp when used on the web, while others can appear blurry or pixelated? The answer is that there are two main types of graphic files: Vector Graphics, and Raster Graphics.

Raster Graphics:
Raster Graphic are made up of tiny squares of color information, which are usually referred to as pixels, or dots.
Raster Graphics are generally measured in Dots Per Inch (dpi)(as shown in above picture) when creating images or graphics for print, or Pixels Per Inch (ppi) when creating images or graphics for web use, which allows you to measure how much exhaustive color information a specific image contains.
Vector Graphics:
Vector Graphics are constructed using mathematically defined areas to create shapes(as shown in above picture), lines, and curves. This is why Vector graphics are suited for graphic elements that are more geometric in nature such as shapes and text, whereas Raster Graphics are suited for more detailed graphics such as images.
Difference between Raster and Vector Graphics:
Vector Graphics are infinitely scalable. This is due to the fact that Vector Graphics use their original equation in order to create consistent shapes whether they are being scaled up or down. This is one of the main reasons that Vector Graphics are usually recommended for Logos, or for large scale printing. For creating graphics for web use, you can create either Vector or Raster graphics.
Now let’s discuss about “Selection Tools given in Adobe Photoshop”.
Photoshop offers a number of selection tools and commands to select your desired portion of the artwork. By selecting specific areas, you can edit and apply effects and filters to portions of your image however leaving the unselected areas untouched.
Rectangular Marquee

There are separate sets of tools to make selection of raster & vector data. For Example, to select bitmap pixels, we can use the marquee tools or the lasso tools.
The ‘Marquee Tool’ is the most basic selection tool available in Photoshop. This tool selects rectangular and square areas. To select a square area of the image make a selection keeping the Shift key pressed.
Lasso

The ‘Lasso tool’ will allow us creating freehand selections. This tool makes a freehand selection.
Elliptical Marquee

Elliptical Marquee Tool’ is selected for ellipse & circles.
Polygonal Lasso

The ‘Polygon Lasso tool’ makes freehand selections, but its contour is made up of straight segments.
Magic Wand

The ‘Magic Wand tool’ will select a consistently coloured area without having to trace its outline. We specify the color range or tolerance for the Magic Wand tool’s selection. It is used to select an area for a specific color. So, from this tool
we can also make selection. By pressing Shift key we can add selection and by pressing Alt key we can subtract the selection.
Magnetic Lasso

In ‘Magnetic Lasso tool’ you do not need to follow the contour of the object precisely. If the object stands out against the background the border of the selected area will be traced automatically as you move the cursor along the
object. With the The ‘Magnetic lasso tool’ is especially useful for quickly selecting objects with complex edges set against high-contrast backgrounds. It follows lines & outlines like a magnet. The lasso tool options let you customize how the different lasso tools are detected & select edges.
Quick Selection

Quick Selection tool to quickly “paint” a selection using an adjustable round brush tip. As you drag, the selection expands outward and automatically finds and follows defined edges in the image.
Single Row & Column Marquee Tool

It defines the border as a 1 pixel wide row or column.
Color Range Command


‘Color Range’ command, will select a color subset or channel within an existing selection or an entire image. If we want to replace a selection, we can use this command repeatedly to select a subset of colors. Color range universally includes areas in the selection given a specific scope of colors we choose from within the image.
Grow

‘Grow’ simply extends the selection based on a current selection which is actually based on a color or tone. In this way we can also repeat this process for more area to select. ‘Similar’ includes areas in our frame that is of similar colors.
Inverse. etc

‘Inverse’ is useful for inverting a selection. The inverse selection can be used to lock in a portion of an image that you do not want to affect, while letting you alter other areas.
Hi, I am “Karuna Kukreja” student of one year course in “Graphic Designing“; i.e. “Graphics Master“. I like this institute where Faculties gives us a professional training and I am really grateful to them. Thanks for giving me such a great opportunity and a platform where I can explain or share my views about the photoshop with the viewers. Hope all the readers will gain some information from this blog which will be beneficial to them in some way.
Infographic for Selection Tools in Photoshop :

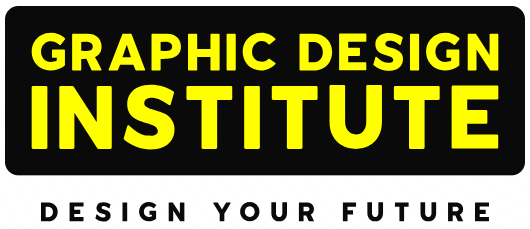

thanks