Best CorelDraw tools and options to learn a blog by Graphic Design Institute
CorelDRAW is a graphic editor and works with vector images, making it possible to create unique templates, sketches, diagrams, posters, banners, draw logos and many others.
Some of the main advantages of learning CorelDraw
It gives support for various file formats which include.eps and.ai files as well. For beginners learning CorelDraw is much easier. It has all sort of tools for creating and editing vector graphics which include logos, posters, magazine, calendar designs, and others. Because of these advantages, CorelDraw is a must to learn tool in any graphic design course in Delhi.
Let’s move to the most important tools and options that you can’t ignore in CorelDraw.
Important CorelDraw Tools and Options
Tools extend the functionality of CorelDRAW interface. The context-sensitive tool property panel changes the view depending on which tool is selected and which object is selected. The status and property bars display information about the additional features of the currently active tool.
It is must to learn each and every tools and options given below in the list while taking CorelDraw course in Delhi to fully master this vector software.
Apart from tools, CorelDraw also offers some important options and settings that help designers to work in a better way.
Let’s check what are those tools and options with the list given below.
Pick tool

The Pick tool is an important tool of the program. It is located at the top of the toolbar on left. When selecting this tool, the mouse pointer looks like a black arrow. he main purpose of it is to select objects and manipulate them. It also can move, rotate and resize, select a graphic or text object and place it where needed.
Selection of objects

Using Pick tool you can to select objects in two different ways in CorelDraw. The first one is clicking on them and the second is dragging around them with a selection frame.
Shape tool

This tool is designed to work with nodes(anchorpoints) and objects. You can make changes in both the objects and the nodes using this shape tool. It is similar to the Direct selection tool of Adobe Illustrator.
Different Shapes tools

Different shapes can be picked from property panels through tools like ellipse, star and rectangle. Logo, visiting cards, banners, posters, and many other designs can be created by using the shapes tool.
Crop tool

This tool allows removing areas of objects and vectors that are unnecessary.
First you need to pick out areas that need to be cropped by the rectangle (crop area). Parts that did not include in the crop area(rectangle) will be deleted.
The size of the crop area and its position can be changed both manually (by using a mouse) or in the Properties panel.
In addition, using the tool properties panel you can also adjust the rotation angle of the crop frame and remove the frame without any changes.
Only unnecessary parts of highlighted objects will be deleted by cropping and the rest will remain in original form.
Eraser

It is simply an digital eraser that runs on vector graphics and removed them. Just swipe this tool through the vector shape and its part affected by Eraser will be deleted.
Curve tool group

Contains tools for drawing freeform curves. These tools allow you to modify the simple geometric shapes in the way you want. Using them is helpful for creating stickers or custom shapes.
Freehand tool

This tool allows to draw freeform curves. If drawing straight lines, first click at the beginning of the line, and the second – the end of it.
If needed to attach a segment to an already existing line or curve, select it and use the Freehand tool by clicking at the points (node). Curving and changing existing lines makes a continuation of the line.
Bezier tool

By clicking with this tool a node of the Bézier curve will be created. A single click creates a straight node. If holding the mouse button after clicking, and moving it to the side, not only the node, but also its guides will appear.
Artistic Media tool

With this tool unusual graphic stroke effects can be created. Allowing to apply one of the graphic effects to an already existing object. To do this, just select it, activate the Artistic Media tool, and select the appropriate options in the properties panel.
Pen tool

The pen tool is very useful in Coreldraw. Allowing to draw curves or straight lines by placing nodes one by one and making changes that are needed during the process. It’s easy to control the shape of each curve that can be changed or modified if necessary. You can use escape key in the keyboard or use left mouse button and double click.
Read how does Pen Tool in Adobe Illustrator work?
3-Point Curve tool

This tool allows to draw curves in a not quite familiar way: the first click makes the beginning of the line, simply dragging from the start to the endpoint, go out from the button still moving the mouth to the direction the arc going to be, by clicking the second time the curve of the arc going to be created.
Text tool

This tool is used for typing and editing text.
It is Artistic Text and Paragraph Text in Coreldraw.
The text type is selected automatically at the time of typing begins. By clicking in an empty space and starting typing characters, the text will be shown.
To create a block of paragraph text, draw a frame with the Text tool while clicking and holding the left button of the mouth or clicking this tool inside a closed vector object.
Text Tool is also allowing to create a variety of different types of designings such as logos, magazines, visiting cards, banners, posters, calendars, different types of printable products.
Interactive Blend tool

This tool creates a progression of intermediate objects and colors.
Creating two objects between which make a step-by-step transition, then activate the Interactive Blend tool and click on the first shape first, and then while holding the mouse button move it to another object and let go from the mouth.
The overflow will be created by the colors and shapes been picked and drawn. Some changes can be done by using the properties panel. The created object can be placed on any path as well.
Interactive Fill Tool

The interactive fill tool works interactively, allowing to add the fills to objects. You can dynamically apply the current fill to an object in the working area.
Brushes

Different types of brushes are there in Coreldraw. They help to design an image with unique details and make a picture look more realistic.
Interactive Mesh Fill Tool

This tool fills an object with color by blending multiple colors and shades of the intersection points arranged over the mesh grid (any discrete area of the grid) that is joined with nodes. It also can be manipulated by using the Shape Tool.
Layer system

The Layer system in Coreldraw helps during a work process to create different layers of an image without mixing and destroying the layer of the original image.
3D

With 3D tool, it is possible to create an object or logo in three dimension. The properties coming under the 3D tool are super easy to understand for beginers.
Conclusion
In my opinion, CorelDraw is a very useful and practical program to be used for working and creating vector graphics design. It is a must to learn tool for every aspirant who is learning designing under graphic designing courses from a reputed training institution like Graphic Design Institute in Delhi.
If you are interested in learning designing from experts then you should contact graphic design institute today without any delay.
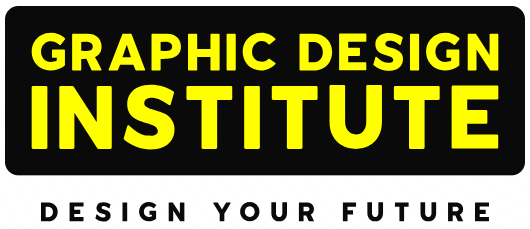

Comments are closed.